The Raise Hand button on Zoom is useful if you want to get the attention of the host without interrupting the one currently talking.
When you pressed this button, a hand will appear on the top left corner of your screen. This will get the attention of the host (your teacher). Wait until the host acknowledge you before you talk.

Bear in mind that you might need to press the Unmute button before talking. Click here if you want to know how to Mute and Unmute yourself on Zoom.
Use the Raise Hand and Lower Hand buttons together with the Mute/Unmute buttons to participate in an online class.
How to Raise Hand in Zoom if you are using a laptop (PC/Macbook)?
Step 1: Move your mouse at the bottom of your Zoom screen and click the Reactions button.

Step 2: Press the Raise Hand button.

Note: Raising Hand does not mean that you can talk right away. The host might need to Unmute you first before you can start talking. It is a good manner to wait for the host to call your name first before you start talking.
How to Lower Hand if you are using a laptop (PC/Mcbook)?
Step 1: Move your mouse to the bottom of the screen and click the Reactions button.
Step 2: Click Lower Hand button.

How to Raise Hand if you are using a phone, iPad, or tablet?
Step 1: Tap an empty space in your Zoom screen to see the icons at the bottom.
Step 2: Press the More button (the one with three dots).

Step 3: Press the Raise Hand button

How To Lower Hand if you are using a phone, iPad, or tablet?
Step 1: Tap an empty space in your Zoom screen to see the icons at the bottom.
Step 2: Press the More button (the one with three dots).
Step 3: Press the Lower Hand button. This will remove the hand image next to your name in Zoom.

Once the host acknowledges your name, click or tap the Unmute button and start talking. Click here if you want to learn how to mute and unmute yourself on Zoom.

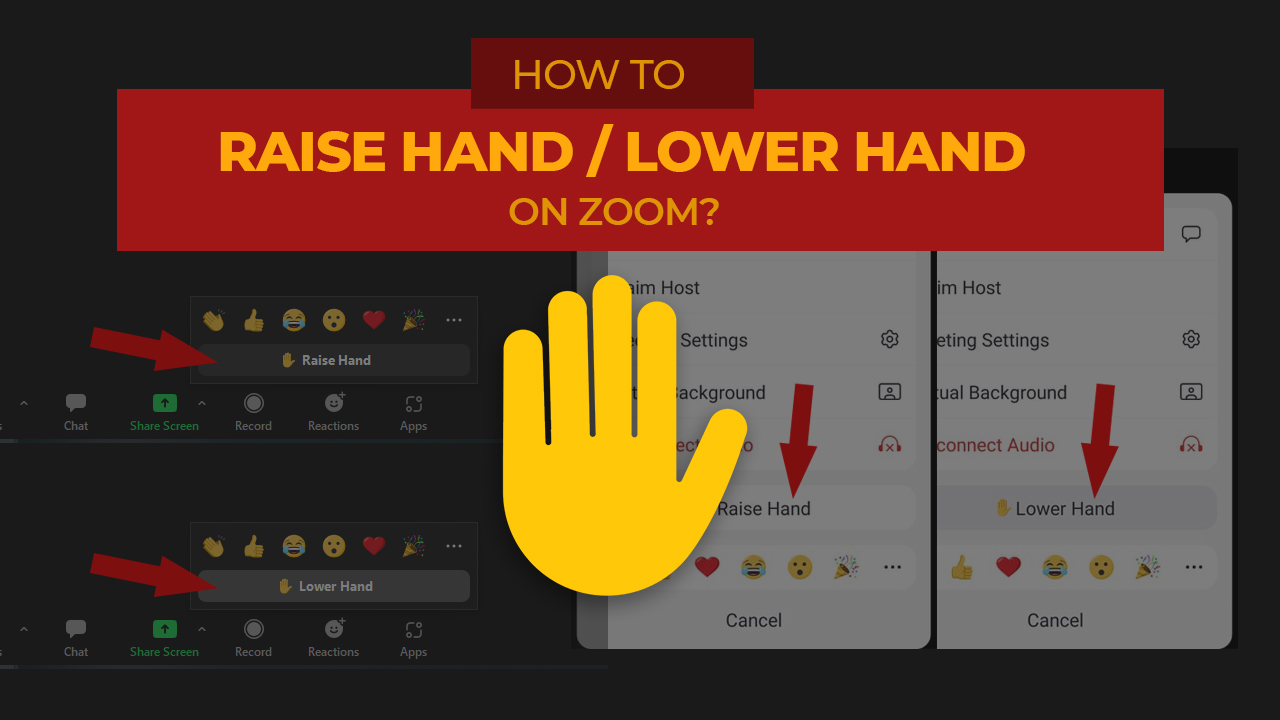
One thought on “How to Raise Hand and Lower Hand on Zoom”